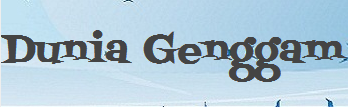Cara Membuat Website dengan Dreamweaver CS6 - Membuat website dengan Dreamweaver dapat dikatakan cukup mudah. Sobat tidak perlu menghafal script-script HTML yang cukup merepotkan. Nah berikut ane berikan
cara membuat website dengan Dreamweaver. Monggo diikuti ya sob..
Pada
latihan kali ini kita akan belajar membuat website sederhana
menggunakan Adobe Dreamweaver CS6. Langkah awal dalam membuat website
adalah menetukan tema website kita. Untuk latihan kali ini kita akan
menggunakan tema website pribadi.
Kita tentukan dahulu menu yang akan kita sajikan pada website kita. Sebagai contoh:
Menu utama terdiri dari:
HOME, PROFIL, BERITA, GALERI, KONTAK
Layout kita buat sbb:

atau

Atau silahkan gunakan imajinasi anda untuk membuat layout website yang akan anda buat.
Keterangan:
Home adalah halaman awal website
Profil dapat diisi mengenai profil anda
Berita dapat diisi dengan berita pada hari ini
Galeri dapat diisi gambar-gambar atau foto-foto kegiatan
Kontak dapat diisi alamat dan nomor telepon yang dapat dihubungi
Untuk membuat website tsb berikut langkah yang dapat dilakukan:
Buka dahulu program Adobe Dreamweaver
Lembar Kerja Adobe Dreamweaver

Untuk manajemen dalam membuat website, lakukan langkah berikut Klik Site -> New Site

Akan masuk jendela baru sbb:

pada kolom site name silahkan isikan nama situs anda, misal
Latihan, untuk
local site folder adalah letak menyimpan seluruh dokumen (file-file) website anda.

Klik tombol pada sebelah kanan, maka akan muncul lokasi untuk menyimpan seluruh file anda sbb

Sebagai contoh, lokasi di
F:/Websiteku

Lihat pada sidebar kanan Adobe Dreamweaver anda maka akan muncul folder tempat anda menyimpan dokumen website anda

Sampai di sini anda sudah berhasil melakukan seting root dokumen untuk website anda
Next step, adalah membuat dokumen HTML untuk website kita

Klik pada menu File->New, lalu pilih Blank Page->HTML lalu klik Create

Langkah selanjutnya, kita akan membuat halaman utama, simpan file ini dengan nama
index.html. Buat Layout utama (layout contoh 1) sebagai berikut:
Buat tabel dengan cara klik Insert->table, gunakan parameter sbb:

klik OK maka akan muncul tampilan sbb:

Untuk menyesuaikan dengan layout 1, maka pada baris paling atas (untuk header) lakukan merge cell, dengan cara:

Maka akan menjadi:

Karena
kita akan menggunakan banyak gambar, alangkah baiknya jika kita membuat
folder khusus untuk lokasi penyimpanan gambar, dengan cara sbb:


Pilih New Folder, beri nama folder baru dengan nama gambar

Selanjutnya adalah buka direktori di F:/websiteku/gambar, copykan semua gambar ke folder tsb, contoh:

Setelah
kita masukkan gambar ke folder gambar, kita cek pada dreamweaver pada
area kerja seperti di bawah, lalu klik F5 (refresh) maka gambar yang
sudah dikopi akan diload oleh dreamweaver sbb:

Pada contoh hanya ada 1 file gambar yaitu header.jpg karena sebelumnya hanya mengkopi 1 file gambar.
Selanjutnya, kita simpan dahulu file ini dengan nama index.html dengan cara pilih menu File->Save
Selanjutnya kita masukkan gambar sebagai header dengan cara pada baris 1, kita sorot lalu pilih menu Insert->image sbb

Buka folder gambar

pilih file header.jpg, lalu klik OK, maka akan menjadi sbb:

Selanjutnya kita akan membuat menu utama di kolom 1 baris ke 2

Sesuaikan parameter seperti di atas (Horz: default, Vert:Top)
Selanjutnya kita buat tabel pada cell tsb dengan cara pilih menu insert->table dengan parameter


Lanjutkan dengan membuat menu utama seperti berikut:

Selanjutnya kita akan membuat kode menggunakan tag
<iframe></iframe>. Tag ini untuk menentukan lokasi halaman yang muncul


Kita kembali ke split view, tuliskan tag berikut pada posisi lokasi iframe
<iframe name="isiwebsite" src="welcome.html" width="585" height="400" frameborder="0" scrolling="auto"></iframe>

Sampai
di sini halaman utama sudah kita buat. Langkah selanjutnya adalah
membuat konten sesuai dengan menu yang sudah kita tentukan.
Nah, sebelumnya kita telah membuat sebuah tag iframe dengan atribut
src=”welcome.html”,
artinya ketika halaman index.html pertama kali diload/dibuka, maka
iframe seharusnya berisi file welcome.html, jika kita lihat melalui
browser (tekan F12) sbb:

muncul
keterangan File not found, mengapa? karena kita belum membuat file
dengan nama welcome.html. Lalu apa yang harus kita lakukan? yap, benar
sekali kita harus membuat sebuah file baru lagi dengan nama
welcome.html. Caranya, silahkan buat kembali dokumen HTML baru lalu
simpan dengan nama welcome.html

setelah kita buat file welcome.html, kita buka kembali file index.html melalui browser:

Sekarang
kita buat file selanjutnya, profil.html dimana file ini merupakan file
yang akan dituju ketika tombol Profil pada Menu Utama diklik

Sekarang kita kembali ke halaman index.html, kita akan menautkan (link) tombol Profil ke file profil.html sbb:

Pada kolom Link, isikan: profil.html (artinya ketika tombol Profil diklik, maka halaman profil.html akan dibuka)
Pada kolom Target, isikan: isiwebsite, mengapa? coba kita lihat kembali ke atas pada tag:
<iframe name="isiwebsite" src="welcome.html" width="585" height="400" frameborder="0" scrolling="auto"></iframe>
lihat pada tag <iframe
name="isiwebsite"……></iframe> artinya file
profil.html akan ditampilkan pada
iframe isiwebsite, sehingga jika kita buka file index.html pada browser dan kita klik pada tombol Profil, maka:

nah sudah terlihat bukan halaman website
kita? eit ada yang kelupaan, kita belum menautkan tombol Home…hmmm
kira-kira ke mana ya menautkan tombol Home ini?? ya benar, tombol Home
ini kita tautkan ke file index.html
Sekarang coba klik tombol Home atau Profil, maka halaman website kita akan berubah bukan?
Tugas anda sekarang adalah membuat halaman yang lain, yaitu halaman
Berita,
Galeri dan
Kontak. Lakukan langkah sama seperti di atas. Untuk konten silahkan gunakan imajinasi anda. Selamat belajar.
Nah mudah bukan
cara membuat website dengan Dreamweaver CS6
Materi Download:
Header
Download Tutorial
Sumber